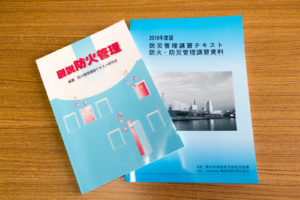このページでは、ドメインが変わるワードプレスの移転・引っ越しを、「UpdraftPlus」というプラグインを使うことによって、無料かつ秒速で終わらせることができた方法をご紹介します。
他のサイト等ではワードプレスサイトの移転として次のような方法が紹介されていたりするのですが、この方法だと時間が掛かってメンドクサイ上にデータベースのエクスポート・インポートとかよくわからないという欠点があります。
- FTPファイルで旧サイトからワードプレス関連の全ファイルをダウンロード(容量が多いと数十分掛かったりする)
- 旧サイトのデータベースをエクスポート(慣れないと作業が不安)
- 新サイトにダウンロードしたファイルをアップロード(容量が多いと2時間とか掛かったりする)
- 新サイトにデータベースをインポート(慣れないと作業が不安)
また、ドメインが変わらない場合の単純なサイトの引っ越しなどは、「All-in-One WP Migration」でも簡単だったりするのですが、容量が大きくなると有料プランが必要だったりします。
しかし、今回私がお伝えする方法なら、ファイルのダウンロード・アップロードなど時間が掛かる作業がすぐ終わる上に、データベースをいじるのもほんの1か所のみ簡単で、データベースのエクスポート・インポートの作業も不要、しかも無料です。
- 旧サイトでUpdraftPlusを使ってバックアップ(ボタンポチですぐ終わる!)
- 新サイトにバックアップデータを復元(ボタンポチですぐ終わる!)
- ワードプレスURLの設定をデータベースから変更(1か所だけ簡単!)
また、「UpdraftPlus」はそもそもバックアップツールとして優秀で、私も使っているため、今回の移転・引っ越しをきっかけにバックアップの備えも是非しておいてみてください。
移転・引っ越し先サイトの準備
それでは早速ですが、今回は例としてエックスサーバー上に作ったワードプレスサイトに移転する方法をお伝えします。(他のサーバー会社でも基本のやり方は変わらないです)
エックスサーバーはすでに多くの人がワードプレスサイトの作成に使っているので、ここでは新サイト作成の詳しい手順は省略します。
ただ、一点だけポイントがあるとすれば、ワードプレスをインストールする際に生成されるデータベースのユーザー・パスワードをメモっておくと後々ラクということです。
ワードプレスインストール時に生成したデータベースのパスワードをメモっておくと後々ラク
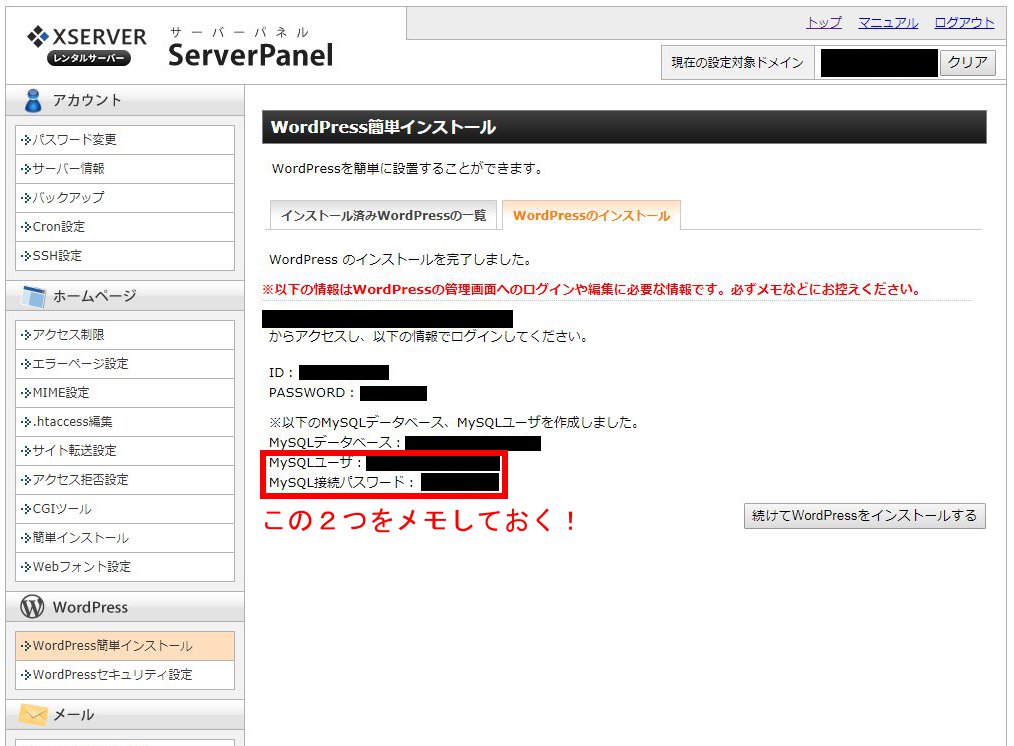
このデータベースのユーザー・パスワードは、後でphpmyadminからデータベースを操作する際に使うためのものです。
そして、このデータベースのユーザー・パスワードは後で確認することもできるのですが、ここでメモしておくと楽なのでメモ帳などに保存しておいてください。
移転・引っ越し先の新サイトの方にプラグイン「UpdraftPlus」をインストールする
そして、ワードプレスで新たに作成した移転先のサイトの方には、プラグイン「UpdraftPlus」をインストールしておけば、新サイトの準備は完了です。
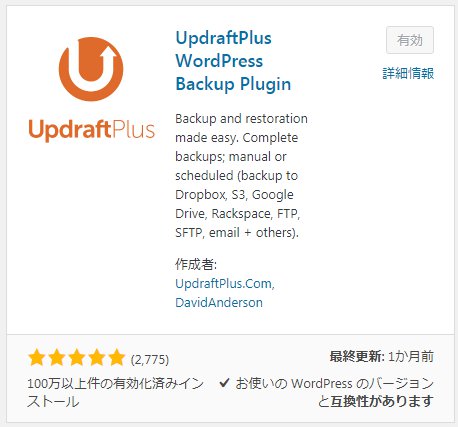
新サイト側の準備は、たったこれだけです。
後で設定等は全て旧サイトから引き継ぐため、新サイトの方はとにかく「UpdraftPlus」をインストールしておくだけでオッケーです。
移転・引っ越しの実作業
それでは、移転先の新サイトの準備が済んだのでドメイン移転の作業です。
移転・引っ越し元でUpdraftPlusを使ってバックアップ
まず、「UpdraftPlus」を使って、移転・引っ越し元の旧サイトのバックアップをとります。
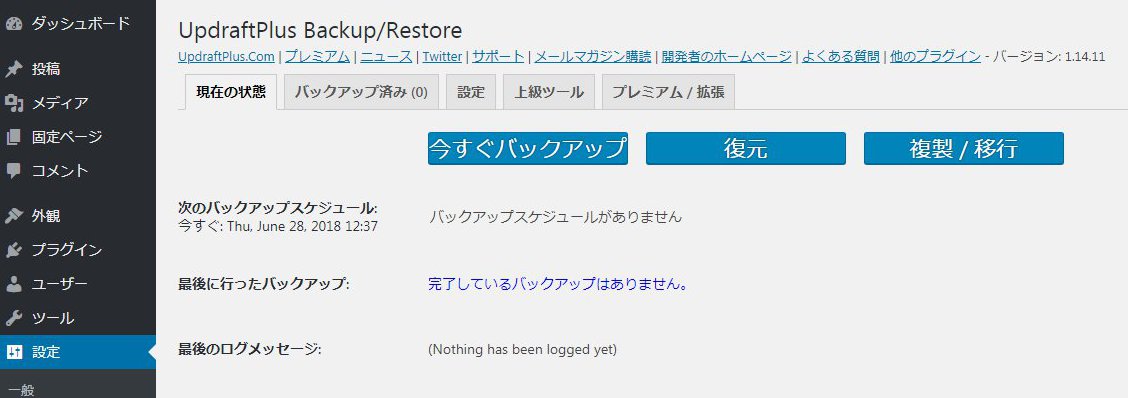
「今すぐバックアップ」の青いボタンをポチっとして進めていくだけで簡単です。
「データベース」、「プラグイン」、「テーマ」、「アップロードファイル」、「その他」のボタンをポチポチして5種類のデータをパソコン上にファイルとして保存しておきます。
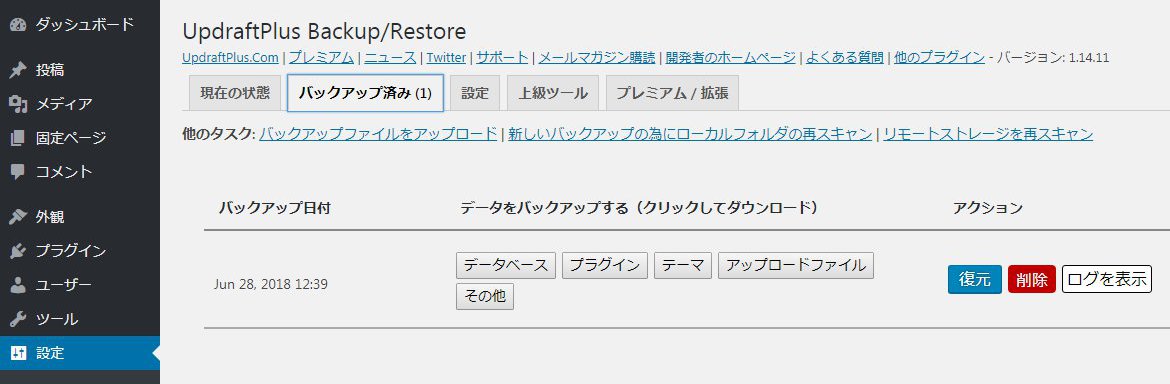
移転・引っ越し先のサイトで復元
続いて、先ほど旧サイトの方でバックアップしたファイルを使って、移転・引っ越し先のサイトで復元します。
新サイトの方でも「UpdraftPlus」の画面を開いて、先ほどバックアップして保存しておいたファイルをまずアップロードします。
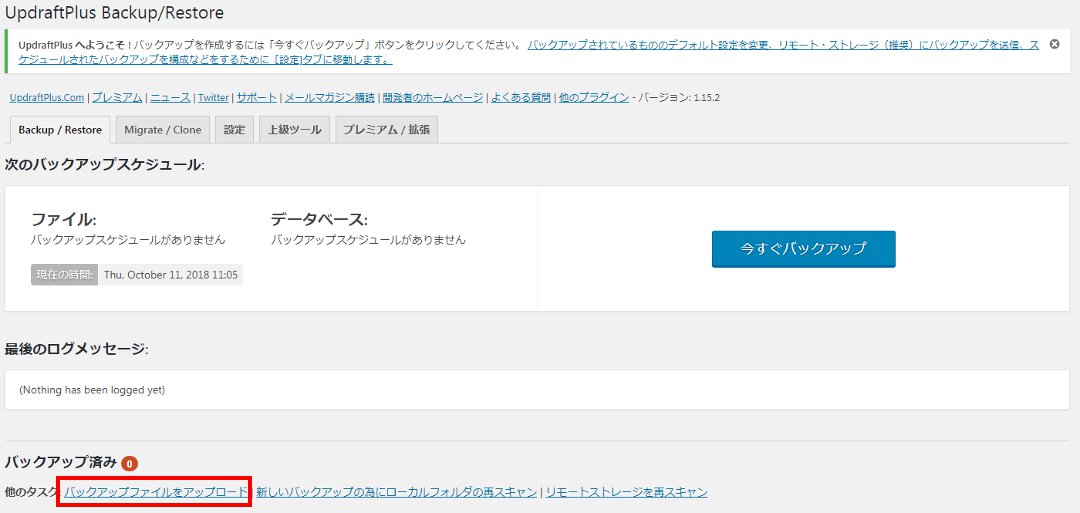
そうすると、「復元」のボタンが出てくるので、これをポチっと押すだけです。
色々と忠告は出るのですが、無視して進めると復元ができます。
これで、新サイトの方に旧サイトのデータが丸々復元されました。
ドメインの変更をする
ただ、これだけだと、ドメイン変更する場合、移転・引っ越し先の新サイト上にデータの移行はできていても、設定としては古いドメインのままとなってしまっているため、以下の部分を変更します。
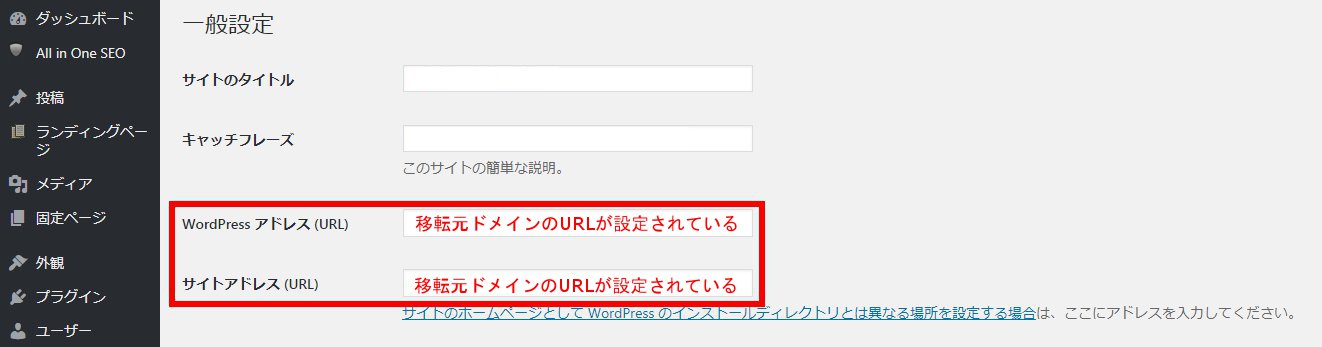
ただ、この時の状態として、移転先ドメインの新サイト上に旧サイトのドメインのデータを復元しているので、この段階では新サイトのワードプレスにログインができなくなってしまっているため、ワードプレスの画面上でこの設定箇所の変更はできない状態となっています。
そこで、データベースをいじって、このWordPressアドレス(URL)とサイトアドレス(URL)の部分を直接変更します。
ワードプレスの一部設定をデータベースから変更する
それではこのデータベースからワードプレスの設定を変更する方法は次の通りです。
サーバーパネルからデータベースに入る
まず、データベースへ入る方法として、エックスサーバーの場合はサーバーパネルの「phpmyadmin」から入ります。
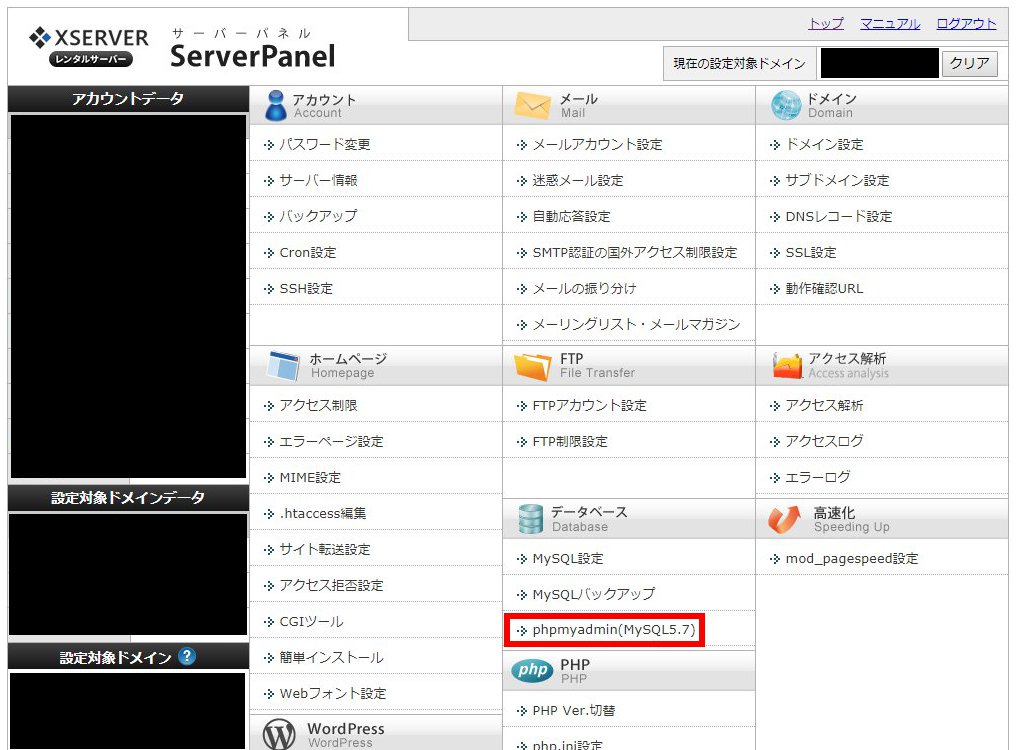
ここでログインを求められるのですが、最初の移転準備の時にメモしておいた「MySQLユーザ」と「MySQL接続パスワード」を入れればオッケーです。
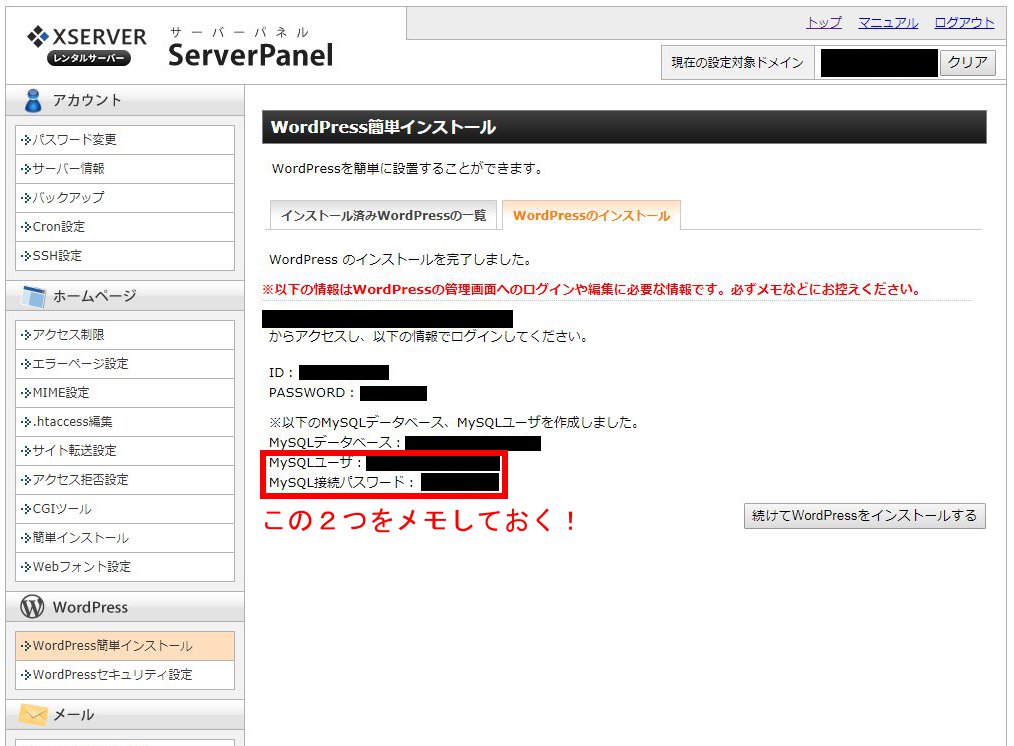
↑この時にメモしておいたものをphpmyadminのログイン時に入力する
サーバー上のpublic_html直下にある「wp-config.php」を見ると、「MySQL データベースのユーザー名」と「MySQL データベースのパスワード」としてモロに書いてあります。FTPソフトでファイルをダウンロードして見るか、エックスサーバーであればファイルマネージャーから直接確認できます。
データベース上の設定個所を変更する
続いて、「phpmyadmin」でデータベースにログインできたら、左のツリー状になっているところから自分のデータベースの部分を展開して、「wp_options」を開いて、その中の「siteurl」と「home」の項目を編集します。
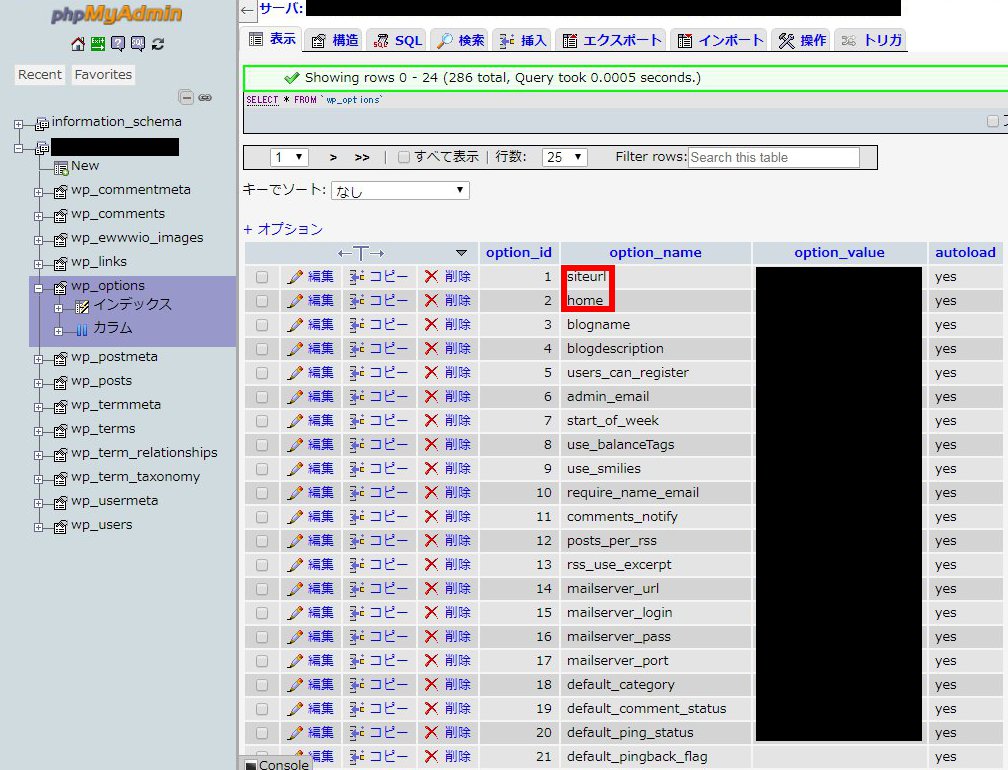
これらの設定項目はパッと見れば、ワードプレスの一般設定で表示されているものだということがすぐわかるはずです。
この設定だけ変更できればドメインの移転は完了しており、すでに新しいドメインからワードプレスにログインしたり、新しいドメインでサイトが表示できているはずです。
Search Regex で忘れずに記事内の絶対パスを変更しておく
なお、記事の中で、絶対パス(https://〇〇〇.com/image.jpg のような形)で画像等が指定してある場合、旧サイトの方の画像を見に行ってしまいます。
そこで、「Search Regex」プラグインを利用することによって、サイト内一括でそれらの記述箇所を更新することができます。
旧サイトのアドレスが記事内に残らないように、最後にまとめてチェックしてください。
サイドバー・テーマカスタマイザーのパスを変更
あと、「Search Regex」を使って一括でパスを変更できない箇所として、サイドバーやテーマカスタマイザーでパスを個別に設定している場合があります。
そのようにサイドバーで絶対パスを個別に設定していたり、TCDなどのテーマを使ってテーマカスタマイザーで画像ファイルをアップして個別にパスを持っていたりする場合には、そのあたりもチェックして必要であればパスを変更するなり、画像を再アップしなおすなど対応してください。
ドメイン変更が必要なワードプレスの移転・引っ越しを秒速で終わらせられた方法 まとめ
以上です。
作業としては、基本的には最初に書いたこれ↓だけで本当にドメイン移転ができていることがお分かり頂けたと思います。
- 旧サイトでUpdraftPlusを使ってバックアップ(ボタンポチですぐ終わる!)
- 新サイトにバックアップデータを復元(ボタンポチですぐ終わる!)
- ワードプレスURLの設定をデータベースから変更(1か所だけ簡単!)
今回の方法は様々な応用パターンがある
ちなみに、今回の方法は、様々に応用することができます。
サイト大規模リニューアルの方法として
ひとつは、現在運用中のサイトを大規模リニューアルする際、すでに運用しているサイトとは別のドメインでリニューアル後のサイトを構築しておき、そのデータを現在運用中のサイトに今回の方法で引っ越しさせれば一発で大規模リニューアルが完了します。
購入したのがペナドメインと気付いてドメインを乗せ替える場合
他にも、新規にサイトの運用を開始したが、どうにもグーグルにインデックスされないとか、順位が上がらないということで調べたら、過去にペナったドメインであったなどの場合にも、サクッとドメインを変更することができます。
UpdraftPlusの使い方は普通に覚えておいた方がいい
あと、今回の作業に関連して、UpdraftPlusについてですが、このプラグインは普通に使えるようにしておくのはオススメです。
参考までに、私はUpdraftPlusを使って毎日自動でDropboxにバックアップする方法をとっていますが、もし自分のサイトが自分のミスや外部からの攻撃で吹っ飛んだ時にも簡単に復元できるため、今回の用途に限らずバックアップツールとして利用しておくと安心です。
そして、いざトラブルが起きた時にも迅速に復旧できるように、今回お伝えした手順で復元の手順を行っておくと、災害訓練ではないですがいざという時の復元作業の備えになります。
何かあってからでは遅いので、何かある前にUpdraftPlusでバックアップの設定をしておくようにしてみてください。